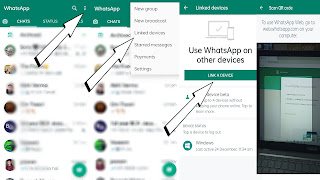[mobile ka whatsapp computer me kaise chalaye , कंप्यूटर में whatsapp कैसे चलाएं , लैपटॉप में व्हाट्सएप कैसे डाउनलोड करें , लैपटॉप में whatsapp कैसे चलाएं , computer me whatsapp kaise download kare]
आज हम यही बात करने वाले हैं कि किस तरह से आप बहुत ही आसानी से अपने मोबाइल में चलने वाले Whatsapp को अपने Computer या लेपटॉप में चला सकते हैं दरअसल यह काम बहुत ही आसान होता है बस कुछ स्टेप्स आपको फॉलो करनी होगी और आपके Computer या लैपटॉप में आपके मोबाइल जैसा Whatsapp जैसा का तैसा चालू हो जाएगा,
Table Of Contents
FAQ Questions
Mobile का Whatsapp Computer में कैसे चलाएं ?
इस प्रश्न का उत्तर आपको नीचे मिल ही जाएगा और आज आप व्हाट्सएप को ना सिर्फ अपने कंप्यूटर या लैपटॉप में चलाना सीख जाएंगे बल्कि उसे कैसे लिंक करें कैसे ओपन करें कैसे हटाए यह सब चीजें भी आसानी से सीख जाएंगे आर्टिकल में अंत तक जरूर बने रहिएगा आपको यह सब चीज है Photos के साथ समझाई जाएंगी,
मोबाइल का Whatsapp Windows 10 में कैसे चलाएं ?
Mobile का WhatsApp सभी कंप्यूटर लैपटॉप मैं चलाना एक जैसा है बस उसमें Windows Operating System होना चाहिए, यदि आपके में Chrome ब्राउजर नहीं है तो आप अन्य किसी ब्राउज़र से भी काम चला सकते हैं परंतु सभी विंडोज में होने वाली यह प्रोसेस एक समान ही है, इसलिए नीचे दी गई सभी जानकारी को अच्छे से पढ़े और इसका इस्तेमाल करें
Computer या लैपटॉप में Whatsapp कैसे Download करें ?
दरअसल कंप्यूटर में व्हाट्सएप को इंस्टॉल नहीं किया जाता है Windows 10,11 मैं एक माइक्रोसॉफ्ट स्टोर आने लगा है जिसके अंदर आपको व्हाट्सएप मिल सकता है परंतु हम आपको यही सलाह करेंगे कि आप उसे अपने ब्राउज़र के जरिए ही इस्तेमाल करें वहां से आप जब चाहे जब उसे आसानी से लॉग आउट कर सकते हैं,
आज के इस आर्टिकल में हम व्हाट्सएप का ऐप डाउनलोड करने का तरीका भी देखने वाले हैं और ब्राउज़र से भी चलाने का तरीका देखेंगे,
(एक बात का ध्यान रखें इंटरनेट आपके पास उपलब्ध होना चाहिए)
व्हाट्सएप ऐप Computer मैं कैसे डाउनलोड करें
Step 1
सबसे पहले आपको आपके विंडोज को चेक करना है यदि वह विंडोज 10 या विंडोज 11 होगा तो आप इसमें ऐप को डाउनलोड कर सकते हैं नहीं तो हम आपको यही सलाह देंगे कि आप इसे ब्राउज़र के जरिए ही चलाएं,
Step 2
विंडोज 11 या विंडोज 10 आपको स्टार्ट बटन के बाजू में एक सर्च की बटन भी दिखाई देगी, वहां क्लिक करके आप Microsoft store सर्च कर सकते हैं,
Step 3
माइक्रोसॉफ्ट स्टोर मिलने के बाद आप उसमें आ जाइए और वहां व्हाट्सएप सर्च कर लीजिए अब वहां पर इंस्टॉल का ऑप्शन आए तो आप उसे वहीं से इंस्टॉल कर लीजिए
Step 4
अब आपके सामने कुछ देर की लोडिंग के बाद एक स्केनर दिखाई दे रहा होगा आगे का काम आपके मोबाइल में होगा जिसके लिए आपको उसी मोबाइल की जरूरत पड़ेगी जिसका आपको व्हाट्सएप अपने कंप्यूटर में चलाना है,
App se Whatsapp पर लॉगइन
Step 5
अपने मोबाइल में सबसे पहले आप अपने व्हाट्सएप को ओपन कर लीजिए, अब आपके सामने राइट साइड में ऊपर की ओर तीन बिंदु बनी आ रही होंगी जिस पर क्लिक करके आपको एक ऑप्शन लिंक डिवाइस का मिलेगा , अब आप जैसे ही इस पर क्लिक करेंगे आपके सामने एक क्यूआर कोड को स्कैन करने के लिए स्केनर खुलकर आ जाएगा,
Step 6
अब आपको आपके व्हाट्सएप की स्क्रीन पर दिखाई दे रहे क्यूआर कोड को स्कैन करना होगा आप जैसे ही इसे स्कैन करेंगे आपके सामने आपका व्हाट्सएप आपके लैपटॉप में खुल जाएगा ध्यान रहे आपका मोबाइल भी इंटरनेट से कनेक्ट हो तभी यह सब कुछ आसानी से संभव हो पाएगा,
अब आपका व्हाट्सएप आपके कंप्यूटर या लैपटॉप में चालू हो चुका है आप इसका इस्तेमाल कर सकते हैं और इसकी मदद से किसी भी मैसेज को अपने तरफ से भेज सकते हैं यह मैसेज आपके मोबाइल और लैपटॉप से एक सही दिखाई देगा
अब हम ब्राउज़र में व्हाट्सएप कैसे ओपन करें यह जान लेते हैं,
Computer या लैपटॉप में Whatsapp Browser पर कैसे चलाएं करें ?
Step 1
सबसे पहले आप अपने किसी भी ब्राउज़र को ओपन कर लीजिए अगर आपके पास क्रोम ब्राउजर है तो ठीक है नहीं तो आप इंटरनेट एक्सप्लोरर को भी ओपन कर सकते हैं किसी भी ब्राउज़र में कोई समस्या नहीं है,
(एक बात का ध्यान रखें इंटरनेट आपके पास उपलब्ध होना चाहिए)
Step 2
अब आपको या तो वहां पर whatsapp Web सर्च कर लेना है या फिर अगर आप अभी इस आर्टिकल को आपके कंप्यूटर या लैपटॉप नहीं देख रहे हैं तो whatsapp Web के ऊपर क्लिक करके उसकी साइट पर पहुंच जाइए
Step 3
अब आपके सामने कुछ देर की लोडिंग के बाद एक स्केनर दिखाई दे रहा होगा आगे का काम आपके मोबाइल में होगा जिसके लिए आपको उसी मोबाइल की जरूरत पड़ेगी जिसका आपको व्हाट्सएप अपने कंप्यूटर में चलाना है,
Browser के Whatsapp पर लॉगइन
Step 4
अपने मोबाइल में सबसे पहले आप अपने व्हाट्सएप को ओपन कर लीजिए, अब आपके सामने राइट साइड में ऊपर की ओर तीन बिंदु बनी आ रही होंगी जिस पर क्लिक करके आपको एक ऑप्शन लिंक डिवाइस का मिलेगा , अब आप जैसे ही इस पर क्लिक करेंगे आपके सामने एक क्यूआर कोड को स्कैन करने के लिए स्केनर खुलकर आ जाएगा,
Step 5
अब आपको आपके व्हाट्सएप की स्क्रीन पर दिखाई दे रहे क्यूआर कोड को स्कैन करना होगा आप जैसे ही इसे स्कैन करेंगे आपके सामने आपका व्हाट्सएप आपके लैपटॉप में खुल जाएगा ध्यान रहे आपका मोबाइल भी इंटरनेट से कनेक्ट हो तभी यह सब कुछ आसानी से संभव हो पाएगा,
अब आपका व्हाट्सएप आपके कंप्यूटर या लैपटॉप में चालू हो चुका है आप इसका इस्तेमाल कर सकते हैं और इसकी मदद से किसी भी मैसेज को अपने तरफ से भेज सकते हैं यह मैसेज आपके मोबाइल और लैपटॉप से एक सही दिखाई देगा
Whatsapp को होम स्क्रीन पर लाएं
व्हाट्सएप को होम स्क्रीन में लाने के लिए अगर आपने इसे क्रोम या फिर किसी भी अन्य ब्राउज़र पर ओपन किया हुआ है तो आपको आपके ब्राउज़र में राइट साइड पर दी हुई तीन बटन पर क्लिक करना होगा अब आपको वहां पर बहुत सारे ऑप्शन दिखाई देंगे,
यहां से आपको मोटूल के ऑप्शन पर जाना होगा अब वहां पर आपको ऐड टू होम स्क्रीन का ऑप्शन दिखाई देगा जहां से आप इसे होम स्क्रीन में ऐड कर सकते हैं
अगर आपको आपके व्हाट्सएप ऐप को आपके होम स्क्रीन पर ऐड करना है तो इसके लिए आपको व्हाट्सएप ऐप क्यों पर राइट क्लिक करना होगा वहां पर आपको ऐड शॉर्टकट का ऑप्शन दिखाई देगा यहां से आप ऐसे डेक्सटॉप में लाकर पेस्ट कर सकते हैं या फिर आप सीधे से वहां से कॉपी करके भी पेस्ट कर सकते हैं,
Computer से Whatsapp लॉगआउट कैसे करें
व्हाट्सएप कॉल लॉग आउट करने के लिए आपको आपके मोबाइल से या लैपटॉप या कंप्यूटर से लॉग आउट करने का ऑप्शन मिलेगा आप जहां से चाहे लॉग आउट कर सकते हैं सबसे पहले हम जान लेते हैं
मोबाइल से computer का व्हाट्सएप लॉगआउट कैसे करें ?
आपको वापस से उसी सेटिंग पर जाना है जहां से आपने व्हाट्सएप को लोगिन करने के लिए स्कैन किया था अगर आपको याद ना हो तो हम एक बार फिर से बता देते हैं
Step 1
सबसे पहले आपको आपके व्हाट्सएप को ओपन करना होगा,
फिर राइट साइड में ऊपर की ओर आने वाली तीन बिंदुओं पर क्लिक करना होगा
Step 2
अब आपको वहां पर लिंक डिवाइस का ऑप्शन मिलेगा वहां पर जाकर आपको नीचे आपके लैपटॉप या कंप्यूटर का नाम या ब्राउज़र का नाम शो कर देगा
Step 3
आप जैसे ही उसके ऊपर क्लिक करेंगे आप कॉल लॉग आउट लिखा मिल जाएगा यहां से लॉगआउट के ऊपर क्लिक करके आप इसे कंप्यूटर से लॉग आउट कर सकते हैं
Computer से व्हाट्सएप लॉगआउट कैसे करें
कंप्यूटर से व्हाट्सएप लॉग आउट करने के लिए यह 3 स्टेप को फॉलो करें
Step 1
सबसे पहले अपने उस व्हाट्सएप को चालू कर ले उसी कंप्यूटर पर जिसमें वह लॉगिन है,अब आपको वहां पर लाइन से सभी नाम दिखाई देंगे जिन से आपने चैट की है उसके ऊपर राइट साइड में तीन बिंदु दिखाई देंगी,
Step 2
अब आपको इन तीन बिंदुओं मैं क्लिक करके थोड़ी नीचे पर लॉगआउट का ऑप्शन मिल जाएगा जिस पर क्लिक करते ही आपका व्हाट्सएप आप ही कंप्यूटर से हट चुका होगा
Step 3
Confirmation के लिए एक बार उस ब्राउज़र को रिफ्रेश करके जरूर देख लें,
FAQ Questions
क्या बिना डाटा के व्हाट्सएप कंप्यूटर पर चलेगा ?
जी नहीं! जिस तरह आपके मोबाइल ऐप नहीं है व्हाट्सएप आपके मोबाइल डाटा बंद होने पर भी मैसेज दिखाता है उस तरह से यह आपके कंप्यूटर या लैपटॉप पर काम नहीं करेगा इसके लिए आपको इसमें डाटा से कनेक्ट ही रखना होगा।
व्हाट्सएप एक बार लॉगइन करने पर कब तक लॉगिन रहेगा
इसकी पहले समय सीमा 24 घंटों की थी परंतु अब यहां लगभग 48 घंटों तक बिना किसी समस्या के लॉगिन रहता है आप इसे 7 दिनों तक भी बिना किसी समस्या के इस्तेमाल में ले सकते हैं परंतु 7 दिनों से ज्यादा होने पर आपको इससे एक बार फिर से लॉगइन करना होगा,
क्या कंप्यूटर पर हम स्टेटस देख सकते हैं ?
जी हां! आप जिस तरह मोबाइल में व्हाट्सएप के स्टेटस देखते हैं उसी तरह आपके लैपटॉप या कंप्यूटर में भी व्हाट्सएप के स्टेटस देख सकते हैं।
यहां भी ध्यान जरूर दें:-